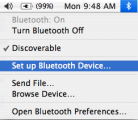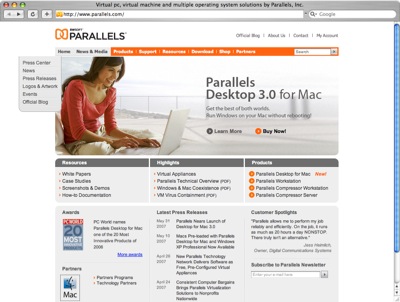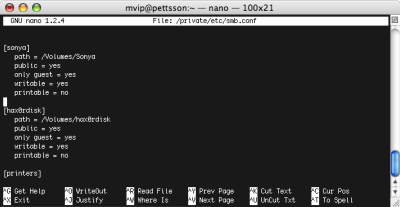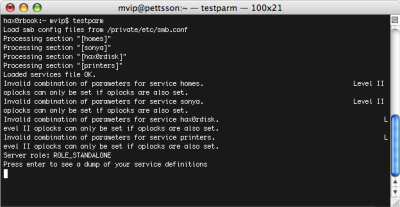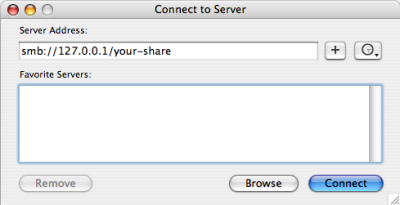Finally! Ever since I bought my P990i about 7 months ago, I’ve been struggling with keeping my contacts and calendars in sync. Since there is no native support for the P990i in iSync (blame both Apple and Sony Ericsson, since none of them seems to care to solve the problem), I’ve been spending hours on the web trying to find nifty hacks to bypass this problem.
Until a couple of days ago, the most successful solution was to use Goosync to synchronize my calendar with my Google Calendar, and then simply import and export vCards back and forth to keep the address book in sync (note that you must use vCard v2.1 to achieve this). However, as you might imagine this gets tiresome quite quickly.
A benefit with GooSync was that I could synchronize anytime and anywhere as long as I had access to WiFi. The downside however was that I needed to remember to sync the phone every day. Another downside was that I needed to use Google Calendar instead of my personal preference, Apple’s Calendar. (Although it is possible to configure Apple’s Calendar to access Google Calendar in a read-only fashion when offline.)
Ok, lets cut to the chase: how to get your P990i to work with iSync. The solution to the problem is found here. The solution is a plugin written by ‘mate,’ who posted the plugin at My-Symbian.com. The plugin is still quite buggy, and neither we nor the author of the plugin should be held liable for any problems that might occur to your P990i or your data. It can be quite a bit of headache to get the plugin to work properly, so please follow the following steps carefully.
- Back up your data
- Update the phone to the latest firmware
- Restore your data from your Memory Stick
- Delete your old bluetooth pairing
- Install the plugin
- Pair the phone with your Mac
- Perform your first sync
Make sure you back up all your data. If you have access to a Windows PC (which you will need in the next step anyways), use Sony Ericsson’s Backup-software from the PC Suite. Also, use the phone’s internal backup-software to perform a backup to the Memory Stick on the Calendar (Calendar -> Calendar Manager -> Backup) and the Contacts (Contacts -> Contact Manager -> Backup).
In order to get this plugin to work, your phone need to run the latest firmware. Unfortunately there’s no way to do this on a Mac (maybe using Parallel’s might work, but I didn’t try this), so you need to have a PC running Windows to do this update. Just download the latest version of Sony Ericsson Update Service and install it on your PC. Since you’ve already backed up all your data, you can just go ahead and run the update right away. Note that the update takes quite some time, and that it will wipe all the data off your phone.
Assuming that the update went fine, you can just go ahead and restore your Calendar (Calendar -> Calendar Manager -> Restore) and the Contacts (Contacts -> Contact Manager -> Restore) from your Memory Stick. Don’t recover the data using Sony Ericsson’s backup utility, since you won’t be able to perform a sync if you do. We only took that backup to make sure that we have an additional backup in case something goes wrong.
Now let’s move over to the Mac to connect the phone with your Mac. The first thing we want to do is to delete the (possible) prior pairing with the phone. To do this go “Apple” -> “System Preferences” -> “Bluetooth” and Select the Devices tab. Now select your phone and press the delete button.
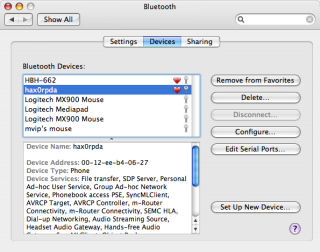
It’s finally time to install the plugin. Download the file from here (or our local mirror). When the download is completed, just go ahead and click on the dmg-file and run the installation.
The first thing you need to do is to enable bluetooth on your phone. Click Menu (far lower left corner) -> Connections -> Bluetooth -> “Bluetooth On”. Now let’s move over to the Mac and click on the Bluetooth icon up in the very right corner and select “Setup new bluetooth device.” In the wizard, select Phone and select your phone from the list. In the very last step, deselect Dial Up Networking, and just leave Address Book and Contacts selected.
Now, before you hit that sync button in iSync, you should make some changes to the settings. First, go ahead and deselect Calendar, and just perform a Contact sync for the initial sync. If your sync is successful, start by selecting one calendar, and then two calendars in the next sync. I’ve personally had problems with syncing more then one calendar, so you may or may not be able to sync several calendars.
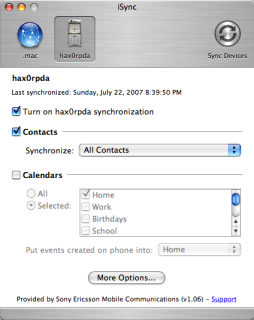
Congratulations, you should now finally be able to sync your P990i with you Mac. As you might notice, the plugin is still in early beta, so it’s not unlikely that you’ll receive some weird error messages or have some failed syncs. Regardless, this is by far the best solution that I’ve run across. If you however do run in to some trouble, I’ve compiled a small troubleshooting guide that you might find useful.
-
Troubleshooting
- My phone crashes and reboots when I try to sync
- My phone restarts when I try to sync more than one calendar
There’s a couple of ways this might happen. I actually ran into this myself, but was able to solve it. If you do run into this problem, try these things:
* Make sure that you’re running the latest firmware.
* Deselect the calendar-sync and only sync the Contacts.
* If you can’t even perform a Contact-sync, you should try to make a Master Reset on your phone. After you’ve performed the Master Reset, try to sync before you restore any data.
I actually experienced this too. For some reason some of my calendars won’t sync. At this point I really don’t know why some of my calendars won’t sync, but fortunately my most important calendars synced without problems. What you want to do if your phone crashes when syncing calendars is to select the calendars one by one, and see which calendar(s) cause the sync to fail.
For more troubleshooting ideas, please see the forum over at My-Symbian.com where the plugin was originally posted.
-
Other useful tools to make the P990i more Mac friendly
- USB File mode enabler
- iTunesMyWalkman
This little kernel-patch enables you to use the USB cable to connect your P990i to your Mac. Previously I was forced to either use bluetooth or a Memory Stick-reader to transfer data to the P990i. With this nifty tool you are not only able to access the files on the Memory Stick, but the cable also charges the phone.
iTunesMyWalkman is a really nifty tool that works well with the USB enabler mentioned above. The software enables you to easily sync both photos and music to your phone. It also comes with some handy Apple Scripts that you can access from inside iTunes to make your phone act almost like an iPod.
That’s it. Hopefully this article is enough to help making your P990i more Mac friendly. Welcome to the world of synchronized data =)
As a side note I should probably mention that the guide above should be enough to get the m600, P1 and the w950 to get up running with iSync. The only difference (as far as I know) is that you use this plugin for the m600, this plugin for the w950 and this plugin for the P1.
Update: I guess I underestimated Sony Ericsson. As it turns out, the patch/driver mentioned in the article actually turns out to be made by Sony Ericsson (and only leaked, and possibly modified by ‘mate’). Sony Ericsson has now released the driver, which can be found here. The official download offers a new version which is also more stable.
Author: Viktor Petersson Tags: guide, iSync, Mac OS X, P990