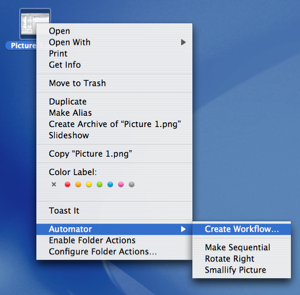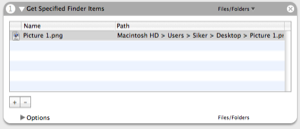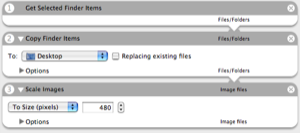A while back I decided to use Mambo as CMS for a company that I was given the responsibility to develop a ‘website with webshop.’ As you might have read in the article Choosing a CMS – Part 1, I recommended Joomla!, but yet I went for Mambo myself. The reason for this is that I wrote the article after I developed the website. In my initial research, I thought Mambo was the better choice, but after using it for a while, I became quite disappointed. For instance, the Mambo-team released a major update release as stable, and two days later withdrew the release, and changed it to unstable. This is quite unacceptable. Sure, they’re just humans, and working for free. But still, it’s really not professional behavior. This caused many sysadmins/webdevelopers (including myself) to spend numerous hours to first upgrade (which was a mess) and then downgrade back to the prior stable release.
I was now in a position where I had a fully working CMS running on Mambo with a webshop full with inventory, and plenty of documents in the CMS. However, I had lost my faith in Mambo, and wanted to switch away from it. Luckily, this turned out to be quite simple.
As the topic reveals, I decided to switch to Joomla!, which is basically just a modified Mambo. The good thing is that many things (such as the config-file) are very similar. Because of this the migration process was quite painless.
At this point I was running Mambo 4.5.4 with the latest service packs. I also had numerous components/modules installed, including VirtueMart. Because of this, my biggest concern was that something would happen with VirtueMart and its inventory.
- I guess this goes without even mentioning, but make sure you have at least one set of backups of both the files and the database. I know it’s a hassle making backups if you only have ftp-access, but believe me, it’s worth the effort if something happens.
- Download the latest version of Joomla! (which is 1.0.11 when writing this). Download the ‘full’ version and nothing else.
- Make sure to inform everyone who needs to know (other admins etc.) that you will be performing an upgrade, so they won’t be accessing the server at the same time.
- Log into the admin-interface on Mambo and set the site as offline.
- Double check your backups.
- (if you only have FTP-access), extract the Joomla! files locally
- Upload/overwrite all the files you just extracted to your Mambo-directory on the server
- Run the SQL-commands in ‘migrate_Mambo4523_to_Joomla_100.sql’ which you’ll find in the installation/sql directory in you Joomla! directory.
- Go to your administration-interface and set the site as online again.
- Look through all your components/modules to make sure they’re working properly.
If everything works, be happy. It did for me. If not, you might want to take a look at your configuration.php-file (which was not overwritten by the upgrade). In particular, you want to look at ‘$mosConfig_absolute_path’ to make sure you don’t have any slash at the end, as well as the ‘$mosConfig_lang’ to make sure your language is specified as ‘english’ and not ‘EN’.
Before I upgraded I did quite a bit of research on the Mambo/Joomla forums to see what people said about the migration. Some migration guides were really complex, while other people just overwrote the files and ran the sql-commands (as described above). The guide I wrote above might not be a perfect solution, but rather a ‘quick and dirty’-solution to migrate.
The downside with this guide is that you might end up with files that are no longer used by Joomla!, and then will just take up space on your server, and make your folders look very unorganized. There might also be components/modules that will malfunction after such update. In my migration however, I had no problems with any of my components/modules after the upgrade.
If you followed this guide, please post a comment about your experience (both good and bad).
Author: Viktor Petersson Tags: guide,
internet,
open source
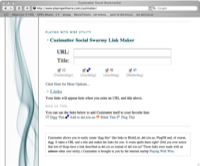 Ultimately you want everyone to bookmark your posting page because that’s where the article ‘really’ lives. Enter Cuzimatter. By using our clever social bookmarking utility you can ensure that most users bookmark exactly the same page URL, regardless of if they read it from your front page, your archive, your post page, your alternative URL, someone else’s mirror – anything. The Cuzimatter links happily follow your blog post around and make sure bookmark happy users end up bookmarking your page.
Ultimately you want everyone to bookmark your posting page because that’s where the article ‘really’ lives. Enter Cuzimatter. By using our clever social bookmarking utility you can ensure that most users bookmark exactly the same page URL, regardless of if they read it from your front page, your archive, your post page, your alternative URL, someone else’s mirror – anything. The Cuzimatter links happily follow your blog post around and make sure bookmark happy users end up bookmarking your page.


 Blink This
Blink This Plug This
Plug This